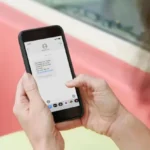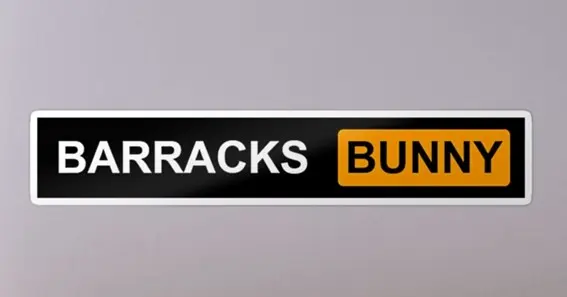
Education
What Is Barracks Bunny Meaning?
The term barracks bunny is a slang that is used in military buy to refer to what and why is …

Headway App Reviews: What Are The Pros And Cons?
Also Read : Blog
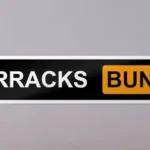
Education
What Is Barracks Bunny Meaning?

Technology
Bonamour Sleep Reviews: How It Works?
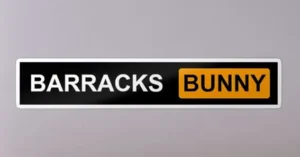
What Is Barracks Bunny Meaning?
Juliet Weston
The term barracks bunny is a slang that is used in military buy to refer …

Exploring the Beauty of Mount Blackburn
Tiya Gupta
Mount Blackburn National Park Mount Blackburn is located within the Wrangell-St. Covering an area of …

Bonamour Sleep Reviews: How It Works?
Ophelia Kyte
Are you searching for Bonamour sleep reviews and more about it? Here below today I …
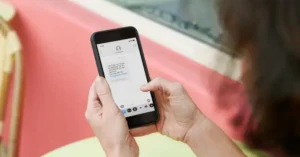
SMS Marketing Best Practices for Small Businesses
Ophelia Kyte
In today’s fast-paced digital landscape, reaching your target audience effectively is paramount for the success …
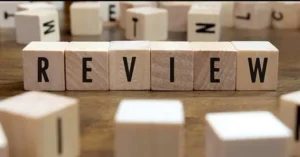
Headway App Reviews: What Are The Pros And Cons?
Ophelia Kyte
Do you love hearing book summaries and are looking for a headway app review? If …
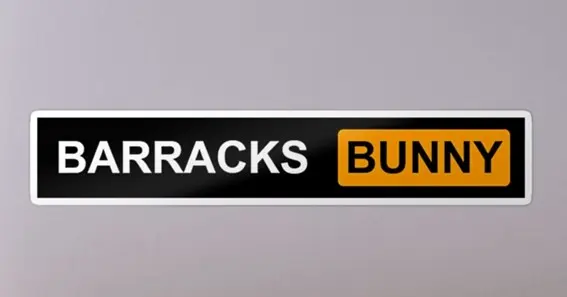
What Is Barracks Bunny Meaning?
The term barracks bunny is a slang that is used in military buy to refer …

Exploring the Beauty of Mount Blackburn
Mount Blackburn National Park Mount Blackburn is located within the Wrangell-St. Covering an area of …